
久等了嗎?全新的 Windows 8.1 推出囉!這次的改版帶來了更完善的功能,例如因應大家呼喊而回來的「開始」功能鍵、提供符合桌面/行動需求而生的「雙介面」、待機畫面可呼叫拍照、提供即時資訊、提供 7 吋以上平板電腦的介面調整、新增動態磚尺寸、新增多項實用小工具(例如計算機)、支援正夯的 3D 印表機以及 IE 11 等等更新,而原本的 Windows 8 使用者屆時都可進行升級,體驗最新的嶄新功能!
一、鎖定畫面資訊更完整,可開啟相機或使用照片輪播(數位相框)
在 Windows 8.1 桌上型電腦的環境中,微軟帶入了更多行動裝置擁有的概念,你可以在待機狀態下看到許多即時資訊,例如筆記型電腦會出現電量、平板會出現訊號圖、桌機上面會出現新的即時通知等等,而在待機的狀態下,你可以開啟你的相機功能(對平板或比電就很方便),並且可以將照片集變成待機時的輪播畫面,使你的電腦或平板搖身為數位相框 ^^
二、「開始」功能按鈕回來了
全新轉變的 Windows 8 因為拿掉了以往大家熟悉的「開始」,使得許多使用者頓失依靠而產生不知所措的無助感,在 Windows 8.1 的版本中,它回來了....
在「開始」的按鈕中,有許多大家慣用的選項,例如:系統、裝置管理員、事件檢視器、磁碟管理、命令提示自原、工作管理員、控制台、檔案總管、搜尋等等,而你也可以按下桌面,切換就有習慣的工具列模式!
三、可釘駐程式於工具列
點選左下角那顆熟悉的「開始」,除了可以找到上述的「功能選單」(但與 Windows XP、Win 7 的開始功能表仍有些不同),也可以將常用的程式「釘駐」在工具列下方,讓常用的程式可以直接透過下方的工具列來快速點選與開啟......
四、可選擇開機時進入「傳統桌面」或是「動態磚」
開啟 Windows 8.1 以後點選「桌面」的捷徑圖示,對著工作列按滑鼠右鍵,點選「內容」,選擇「瀏覽」的索引標籤,勾選「當我登入時顯示桌面,而不要顯示開始畫面」,重新啟動電腦後就可以直接顯示桌面!
此外你也可以設定開機時直接顯示為「傳統桌面」或是「動態磚」,讓你可以更方便的上手,整體來說 Windows 8.1 將使用者介面調整的更接近大家所期待.....
五、更強大的搜尋功能
Windows 8.1 使用與 Windows Phone 同樣便利的搜尋功能,強化了整體的搜尋能力,讓你可以一次「搜尋本機」+「搜尋網路」的,無論你是在那一個畫面,只要輸入關鍵字即可找到想要的資訊!
所以不管你是想找程式或資料,都能輸入想要的關鍵字,找到你電腦中的相關檔案、文件、圖片、影音、程式,也可以找到網路上的相關資訊,包含您在 SkyDrive 帳號中的檔案,也會一起做搜尋,增加了更完整的便利性!
六、可同時開啟多分割視窗,並多工並存
看起來好像沒有太特別了不起,因為多工這件事情在 Windows 裡面其實也不是新鮮事,不過在 Windows 8.1 裡面提供了多分割視窗顯示功能,除了可以在不同的視窗中執行不同的應用程式之外,更可以同時執行"同一個"應用程式,如果您的硬體設備夠強大、螢幕的顯示面積夠大,那麼您就可以很愜意的開啟多個視窗畫面,並且同時工作,最多可以達到四個視窗!
也就是說,以後你可以一個畫面看著影片,一個畫面做文件,另外一個視窗則是看著今天的股票或是臉書上面的動態,在 Windows 8.1 中都可以穩穩地執行著.....
七、動態磚多了不同的尺寸,讓分類與顯示更多元並可進行群組化
Windows 8.1 將動態磚的尺寸擴增到四種,除了可以調整出更大的動態磚之外,還可以自己調整為不同的顏色變化,讓你將喜愛的程式或是會顯示較多資訊的程式進行調整與放大,如此一來擺放在桌面中,就可以呈現出更多元的資訊!
所以你可以針對自己喜歡的程式、常用的程式來進行調整,找到最適合自己的桌面擺設,並且調配出屬於自己的風格.....
此外你也可以針對動態磚進行不同的群組分類,將類似功能的動態磚放在一起,方便未來的程式或資訊的尋找.....
八、應用程式排列更直覺,可依需求自行調整
要打開更多程式,以後你有更棒的選擇囉!在以往的 Windows 中,你必須一層一層的打開"所有程式",而且每個程式裡面還有許多不相關的程式選項(例如移除、說明、指南),現在 Windows 8.1 將應用程式通通以圖示的方式做整合,只要你從畫面下方的"箭頭"開啟,或是在觸控螢幕中滑動一下,就可以打開所有應用程式!
當電腦使用久了之後,安裝了許多應用程式或是在 Windows 市集中下載了許多好用的工具,這麼多程式該怎麼選擇與排列呢?Windows 8.1 提供了「依名稱、安裝日期、使用頻率、類別」的方式來讓您快速篩選.....
如此一來,想要尋找您自己最常使用的程式,就會變得很簡單,甚至可以幫您自動作加總計算,使你最近常常用的程式永遠在最前面,增加使用上的便利度!
九、更便利的 Windows Store 市集
隨著 Windows Store 的軟體越來越多,安裝應用程式時的選擇也變多了,相對就會衍伸出「分類」的重要性,在 Windows 8.1 中,微軟也針對市集的分類做了重新調整,使大家在尋找應用程式時可以更加便利!
而且應用程式的說明頁面也更加的清楚,讓你下載應用程式時,可以獲得更完整的資訊.....
以後你想要找找熱門的付費軟體、免費軟體或是排行榜,都會變得非常簡單.....
十、新增多項小工具與應用
Windows 8.1 增加了幾項新的應用,利入鬧鐘、計時器、體積換算、閱讀清單、快速分享、Bing 健康、USB Hub 裝置自動識別、3D 印表機驅動程式等等應用服務,而 Skype 也在這個版本中變成「預設安裝」程式....
鬧鐘、計時器、碼表這種應用也不是什麼創新的驚天動地之作,但當你臨時想要用的時後卻找不到,那就真的要命了!在 Windows 8.1 裡面將這些工具變成內建,以後你在簡報或是家裡使用電腦時,都可以擁有更多時間記錄選擇囉 ^^
健康議題正夯,Windows 8.1 也率先加入了「BING 健康」的服務,提供飲食追蹤、卡路里紀錄等等貼心功能,讓你也能輕鬆的紀錄自己的飲食狀況....
而針對自我健康上的管理,也可以進行體重的紀錄、膽固醇、血壓、疫苗接種等等紀錄,讓你可以更了解自己的身體狀況以及趨勢......
十一、全新多元服務與工具整合
Windows 8.1 與雲端服務更緊密結合了,例如 SkyDrive 雲端空間、帳號同步、XBOX、線上照片編輯、網頁分享、閱讀清單、網路搜尋等等,而微軟自家的 SkyDrive 雲端儲存空間也更緊密的結合於各個角落,例如剛剛前面提到的搜尋功能,也會一併搜尋你的 SkyDrive 空間,而當你在做文件儲存、檔案複製的時候,也都可以選擇複製或儲存到 SkyDrive 中!
這也表示你可以快速的將資料於 SkyDrive 之中進行交換,而且你可以將自己的工作環境、介面分類以及程式排列等等個人化的內容,與 Microsoft Account 做同步,如此一來當進行跨裝置登入時,就可以將那台電腦變成你最熟悉的畫面,使你就算換了電腦、換了環境,也能找到最熟悉的自己.....
全新的 Windows 8.1 貫穿了桌上型電腦、筆記型電腦以及平板電腦之間的藩籬,使整體服務更趨於一致,使用同一個帳號就可以貫穿所有硬體,得到最棒的使用體驗,並且將 Windows UI、App、SkyDrive 等等服務通通整合到系統中,不僅提升了整體的使用經驗,更讓裝置之間擁有絕佳的連貫性......
十二、全新 Mail 使用環境,無須開啟任何程式即可快速預覽影音、圖片附件
Windows 8.1 中的 Outlook 服務,可以直接閱讀信件中的影片、圖片等附件內容,完全不需要再開啟其他應用程式......
而如果是有帶連結的信件,也可以直接點選開啟,不需要再跳轉到其他的瀏覽器畫面中,讓讀取信件時可以在同一個視窗中通通搞定!
十三、專業版,提供虛擬系統安裝
在 Windows 8 裡面也可以開啟 Windows XP 與 Win 7?這是針對「專業版」所提供的「虛擬機器」,主要的用意是讓進階的使用者可以在不同的作業系統環境中進行測試或應用....
Windows 8.1 裡面提供最新的「第二代」,而且支援 SICI 開機......
如此一來,對於一些環境測試或是暫時無法適應的使用者來說,會是一個不錯的轉換工具!但.....虛擬機器這項功能只有在"專業版"中才有提供唷,一般家用版是沒有此功能的 ^^
是的!沒錯,Windows 8.1 也有區分為不同的版本,滿足不同使用者的需求,當然在價格上也不太一樣....
基本上大家會接觸到的就是 Windows 8.1 版,而"專業版"大多是企業在使用,價格也比較貴一些!至於 Windows RT 8.1 則是"平板電腦"使用的版本......
不同的版本在功能上會有一些差異,專業版的功能自然會比較多一些......
專業版多出來的大部分功能多是 for 企業需求所設計,建議售價單套為 6,999 元,至於一般使用者使用的 Windows 8.1 版本,則為新台幣 4,199 元,您可以依據自己的需求進行購買!
即可起你可以透過線上進行「更新版」的下載升級,或是透過實體零售店面購買「Windows 8.1 升級版」或「Windows 8.1 完整版」,這三者的差別是:
更新版:你的電腦中必須有現存的 Windows 8 系統
升級版:你的電腦中必須有舊版的 Windows XP、Win 7 等 Windows 系統
完整版:完整的 Windows 8.1,當您的電腦為新電腦或是沒有舊版 Windows 時須購買此版本。
準備好了嗎?更好用的 Windows 8.1 來臨,而市售的所有 Windows 8 桌上型電腦、筆記型電腦以及平板電腦,應該也都做好準備了 ^___^
最後,就以微軟針對 Windows 8.1 所推出的展示影片作結尾吧!^^
看完了有如魔術般的 Windows 8.1 之後,您也想要安裝與升級了嗎?只要您的電腦符合以下的環境需求,就可以體驗 Windows 8.1 的魅力囉....衝吧.....
Windows 8.1 系統安裝需求:
處理器:1GHz 以上
記憶體:32位元版本最低 1GB、64 位元版本最低 2GB
硬碟空間:32 位元版本,最低 16GB 以上可用空間,而 64 位元版本,最低則為 20GB 以上
顯示卡:支援 Microsoft DirectX 9 圖形裝置,並有 WDDM 驅動程式即可
網路環境:需使用 Internet 網路連線
顯示器:至少1024 x 768的螢幕解析度的顯示器
最後特別感謝 ZEEK 玩家誌邀請小旭參加「Windows 8.1 分享體驗會」,也感謝微軟講師蕭涵憶老師的解說^^
加入 ifans 的 Google+ 專頁
加入 ifans 粉絲團:
喜歡「ifans」嗎?歡迎您點下面的「讚」加入 ifans 相關粉絲團,隨時掌握「ifans」最新貼文唷 ^^
|
|











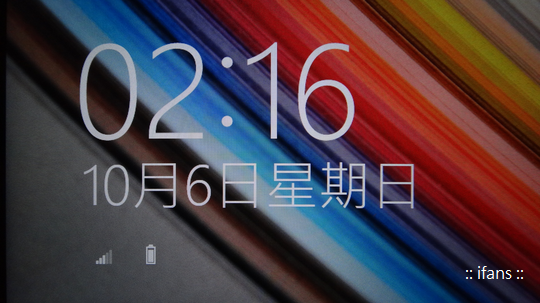
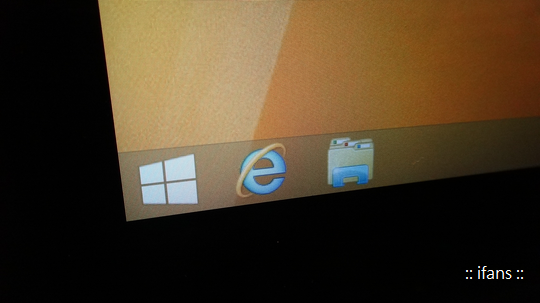





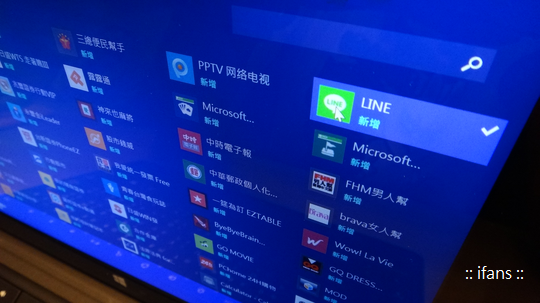









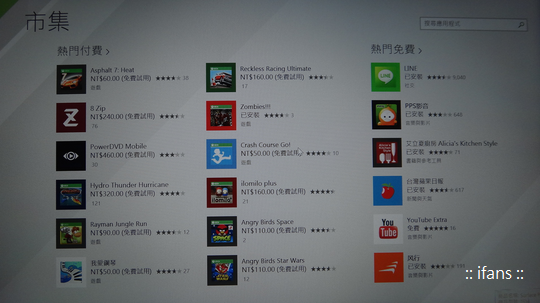






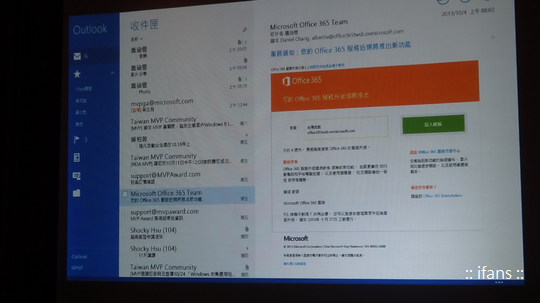



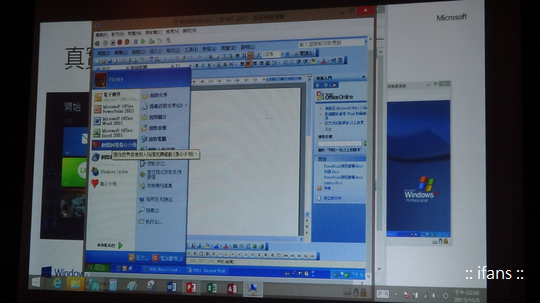
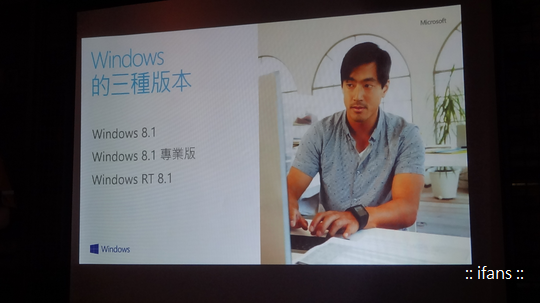

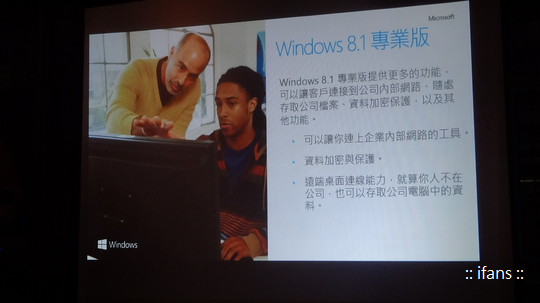









 留言列表
留言列表