
Epson 在「連續供墨」印表機市場中一直都有相當優異的表現,近期發表的 Epson L6170 與 L6190 兩款機型可以說是整個讓人眼睛為之一亮,不管是個人使用還是 SOHO 族、中小企業都是相當值得參考的機型;而小旭這篇要與大家分享建議售價僅 NT$8,990 元的 Epson L6170 高階雙網三合一複合機,提供列印、掃描以及影印等功能,並且還可 Wi-Fi 無線列印、自動雙面列印等等等,規格方面不僅相當強悍,列印成本也比雷射印表機要來的便宜許多,對於家庭使用或是中小企業來說都是相當方便的啊!來開箱吧 ^^
Epson L6170 屬於連續供墨的印表機,除了墨水本身相當大容量降低成本之外,採用 Epson 獨家 PeicisionCore 精點微噴技術不僅讓列印品質更出色,更在耐久型噴頭輔助之下,使用壽命能達到 5 萬張,這真的相當驚人啊!

好,來開箱吧!Epson L6170 是一台體積小巧的複合式印表機,列印速度可達到每分鐘列印 15 張黑色文件以及每分鐘列印 8 張彩色文件,這列印速度以噴墨印表機來說是非常快的呢,並且它還具備自動雙面列印、支援 Epson iPrint、AirPrint、Email Print 與 Google Cloud Print 等等雲端列印功能!

標準包裝中,提供了四色墨水填充瓶,還有說明書、驅動程式光碟、USB 連接線以及電源線等等!
黑色機身的 Epson L6170 整體造型相當穩重,體積也相當小巧,所有操作按鈕以及資訊顯示都在正中央區塊,其中還有一片 2.4 吋彩色螢幕!
中央面板上有一顆會發亮的電源鍵,中間 2.4 吋彩色螢幕會顯示各種資訊,所有操作只要透過螢幕旁的按鍵操作即可,使用上並不會太複雜!
這塊操作面板甚至是可以往上調整角度,讓印表機放在桌上時可以更方便的操作,這設計說真的很貼心啊!
往下則可以看到紙匣以及出紙口托架,平常沒有使用時可以將托架押入機身之中收納,這也是相當方便的設計!
出紙口托架為凹槽設計,當列印完成的紙張送出時,透過凹槽可以將紙張自然排列整齊,並從旁邊快速拿取完成的列印文件!
下方紙匣最大可以放置 A4 尺寸紙張,而最大數量則可放到 150張,以日常使用來說都是相當足夠的!
除了 A4 尺寸之外,透過紙匣內的固定板調整,也可以使用不同的紙張大小讓使用者方便列印卡片、信封等等。
假如遇到卡紙,只要打開背後即可輕易排除,使用上其實還挺類似雷射印表機的 ^^
Epson L6170 除了可於機身前方出紙/進紙之外,機身上方也有自動進紙器 (ADF) 的功能,也就是說可以透過上方來做進紙,透過這個位置就可以很方便達成影印的使用!
所以除了列印之外,想要進行資料複印只要翻開機身上方,即可很快速切換為上方進紙模式,而且最多可以放 30 張 A4 尺寸文件,當有合約或是資料要做影印時,就相當方便囉!
看完影印使用的自動進紙器 (ADF) 功能之後,將整個上蓋掀開,則可看到負責「掃描」功能的操作區,而透過這邊可以將文件放在平台上做掃描,也可以將單張的文件放在上面來達成影印的功能!
如果再將上蓋往上掀,則可以看到 Epson L6170 的列印系統的部分,不過基本上這邊很少動到就是了,唯一跟使用者有關的地方,則是在右下角的位置,也就是墨水的填充處!
打開右下角的保護蓋,從這裡可以看到墨水注入口,而且四個顏色可以分別獨立加注,不需要像他牌一次要更換四種顏色,讓使用時的耗材費用可以大大降低!
打開墨水注入口的上方保護蓋,就能看到墨水的注入口!
填裝墨水會很困難嗎?其實也不會耶,整體操作真的相當簡單啊!第一次購入或是之後需要補充墨水時,打開剛剛說到的墨水注入口上蓋,接著拿出你要更換的墨水補充液即可進行補充!
依照想要更換的顏色,然後插入對應注入口之後,墨水就會咕嚕咕嚕流入機身墨水槽內 (不需要自己擠壓,它會自動流入),直到墨水完全流完就大功告成啦!(簡單到幾乎沒有難度啊) ^^
不同顏色放入對應注入口當中即可完成,而且每瓶墨水口都有"防呆"機制,也就是紅色墨水就只能插入紅色的注入口、藍色墨水就只能插入藍色的注入口,不同顏色墨水瓶是無法插入不同顏色注入口的,這也是相當貼心的設計呢!
Epson L6170 為四色墨水,黃色、紅色、藍色三種墨水都是同樣的容量,黑色部分墨水份量稍多一些,畢竟黑色在列印文件時用量是最大的,所以黑色填充墨水相對比較大瓶,這一瓶就可以印 7500 張的 A4 文件呢,而這些在新機購買時就會直接附贈一組四色給你!
很酷的是,如果你在購買時「加購」一組墨水,還可以直接升級為兩年保固,小旭個人還蠻建議大家選擇這個方案哩,超划算啊~畢竟墨水是一定會用到的,買來備用不僅方便還可以順便獲得多一年的保固,多好啊!
墨水注入後全部儲存於機身右下方墨水系統內,整合於機身內不僅讓機身更為漂亮,也保留了直接觀看墨水狀況的刻度,讓你直接用眼睛看就能知道還剩下多少墨水,同時機身中央液晶面板也會顯示提醒資訊!
第一次開機使用會先進行初始化與墨水的導入,首次使用會進行幾分鐘初始化,相關設定也同樣只有第一次使用時需要你來設定調整,不過別擔心.....這些設定都是第一次使用才需要的,未來除非你要修改,不然要碰到這些設定的機會還蠻少的!^^
例如第一次的設定會要你選擇預設紙張大小,這個就依據你平常使用的需求調整即可,通常應該也都是 A4 尺寸吧,除非你買這台是專門要用來印信封、印卡片這種特殊需求,不然一般應該都是 A4 標準紙張尺寸才是!
另外在複印的功能項目中,則要你設定是要預設為黑白複印還是彩色複印,甚至連複印時的顏色濃淡也都可以進行調整!
再來就是網路的設定啦!Epson L6170 是一台支援 Wi-Fi 無線網路以及 RJ-45 有線網路連結的印表機,透過 Wi-Fi 模式是相當方便的功能,因為這表示你不需要另外接網路線,只要把印表機隨意放置就可以讓使用者透過無線網路將資料丟到印表機上來列印,並且因為支援 Wi-Fi Direct 的關係,就算不是同一個區域網路也能直接連線使用,完全省去接線的麻煩,甚至透過手機也可以丟資料到印表機上面列印,超方便的啊!
而假如你的公司或家裡是必須使用連接線的 (有些公司就真的沒有無線網路),那麼就可以透過機身側邊的 RJ-45 網路接孔或是 USB 接孔來連接!
基本設定完成後,就能在機身中央彩色液晶面板上看到圖文功能選單,例如複印、掃描、維護等等等,所有操作都是透過右邊按鈕即可輕鬆選擇!
其中,掃描功能還可選擇將掃描後的檔案直接傳送到電腦上還是雲端上,並且可以選擇掃描後的檔案是要存成 JPEG 還是 PDF 檔案格式,這也是相當方便的功能哩!
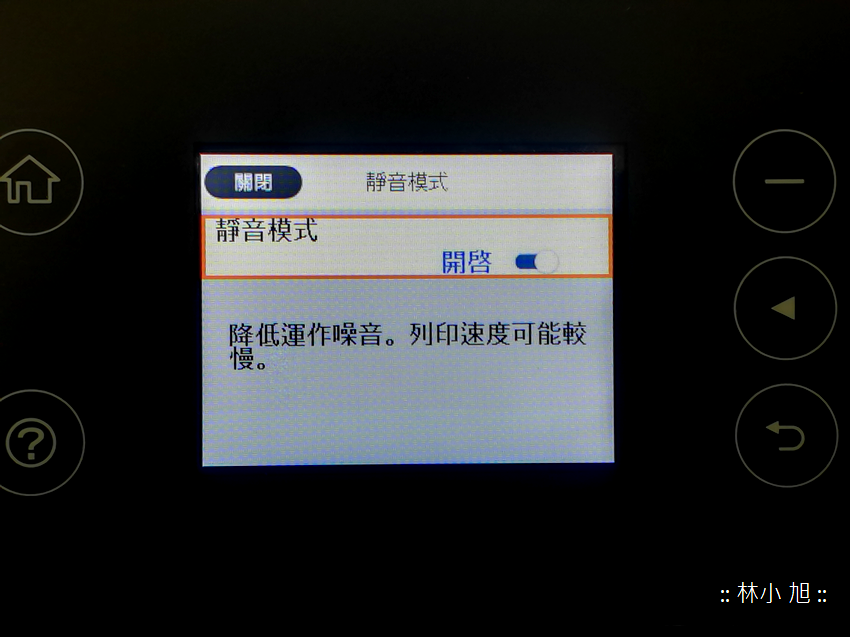
還有,為了避免列印時的聲音太大,Epson L6170 還有"靜音模式"可以讓你選擇,開啟之後的列印速度會變慢一些,但相對可以獲得比較小的音量,假如家裡有小小孩或是在辦公室內不希望太大聲造成干擾,就可以選擇這項功能唷!(預設是關閉)
列印成果:
Epson L6170 搭載 Epson 獨家 PrecisionCore 精點微噴技術,讓他的列印成果不僅優於傳統噴墨印表機,印製時使用的墨水量也更少更省,其中最讓我驚豔的就是 Epson L6170 的列印速度,以官方數據來看,黑白文件可達到每分鐘 15 張,也就是平均 4 秒可以印一張 A4 紙的輸出, 4 秒耶~這真的是神扯的快速!
以往使用噴墨印表機列印,最怕的就是文件列印之後的文件產生暈開的現象,而在 Epson L6170 的列印成果上表現讓人驚豔,而且我還是用一般 A4 普通紙而已,這表現其實還真不賴!
除了速度快,Epson L6170 的重點當然是省成本啦,使用墨水補充的方式不僅在購買成本上相當節省,連列印時的速度也相當驚人,以平均成本來計算的話,黑色文件大約每張 0.07 元,也就是大約列印 14 張文件才大約接近 1 元新台幣,需要列印文件或報告的話,一份 30 張的文件大約 2 元而已,超省啊!
至於彩色的列印,印製出來的文件也有不錯的水準,假如是要列印照片或圖片的話,只要使用相片紙即可獲得不錯的效果,而且在「連續供墨」的架構之下,使用時的成本也可以相當低廉,就彩色列印來說的單張成本大約 0.21 元起,也就是列印五張彩色文件也才一塊錢而已,相當經濟實惠!
速度呢?彩色文件的部分,官方數據則可達到每分鐘 8 張的列印速度,算起來也大約 7.5 秒可以列印一張 A4 的彩色文件,7.5 秒耶........這......實在相當不可思議啊!
搭載 Epson 獨家 PrecisionCore 精點微噴技術之後,列印成果不僅優於傳統噴墨印表機,列印出來的品質也都相較以往進步許多,更重要的是因為採用「連續供墨」的設計,所以添購耗材的成本變得相當低,平均列印一張黑色文件的單張成本約 0.07 元,列印彩色單張的成本則約 0.21 元,對於有文件列印需求並希望成本上有所控制的中小企業來說,是相當經濟划算的選擇,更不用說 Epson L6170 的外型更有整體感,Wi-Fi 更是讓使用更加方便,不管是公司、個人、家庭使用都相當方便啊!
延伸閱讀:
Epson L6170 官方網站介紹:https://goo.gl/69aTrL
如果您覺得這一篇文章對您有幫助,可否為我按個讚或加入 ifans 家族粉絲團呢 ^^
加入 ifans 的 Google+ 專頁
文末叮嚀:
1.如果您喜歡這篇文章,歡迎按按"讚"給個鼓勵或"分享"讓更多人看到唷 ^^
2.本文章屬本站著作權,可用網址分享轉貼,但嚴禁整篇盜取或全文轉載 ^^
3.順手回應留言,也算是給我一點小小的動力與鼓勵,真的非常感謝您唷 ^^
文章說明:
本文由 Epson 邀請撰寫實際體驗心得

































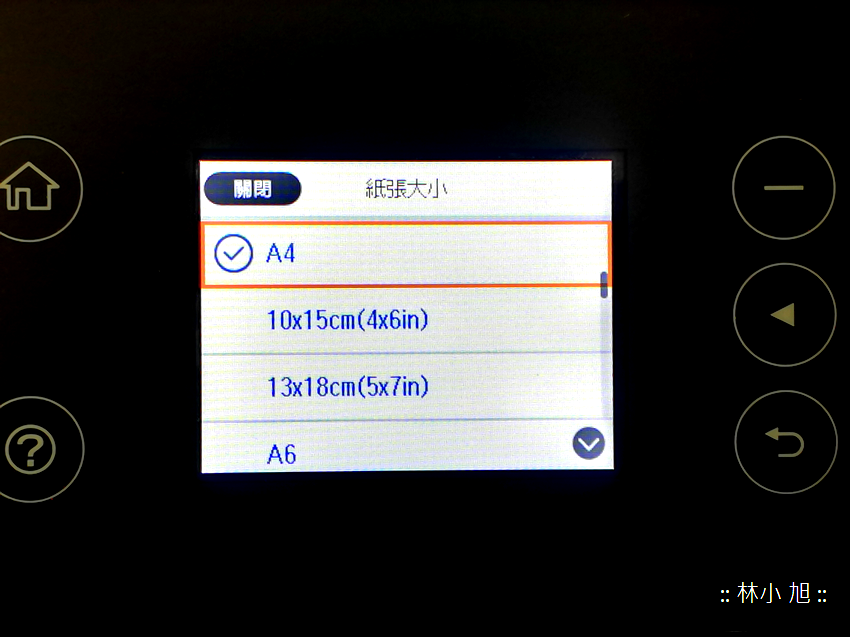
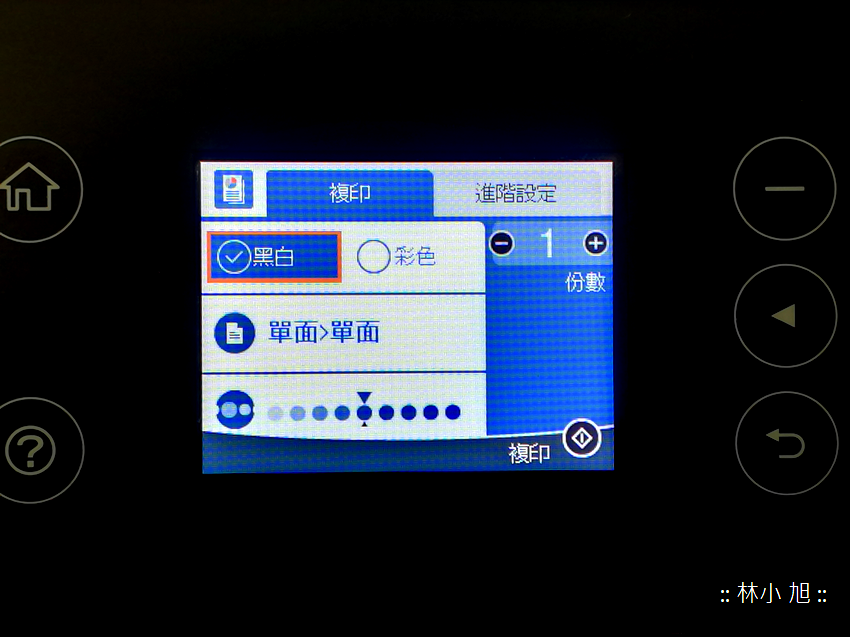
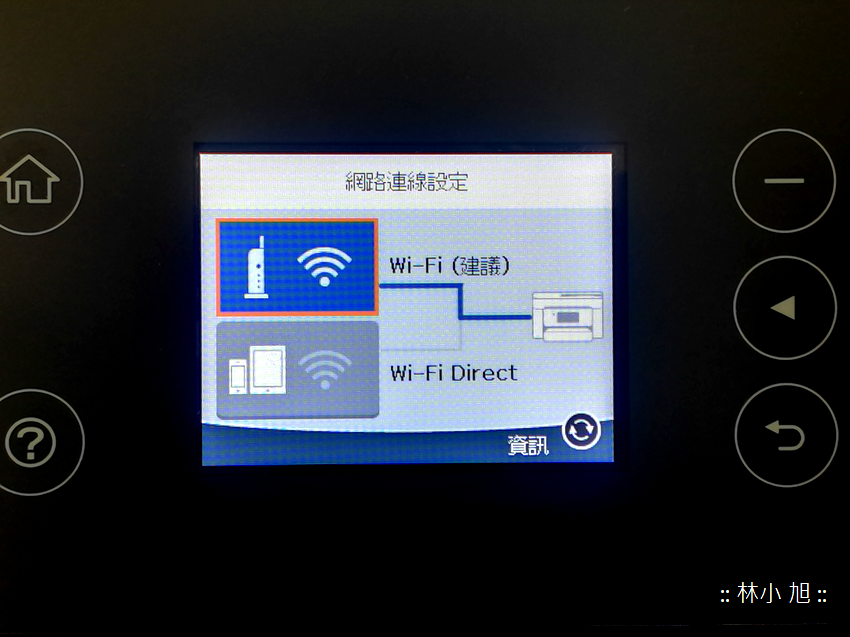

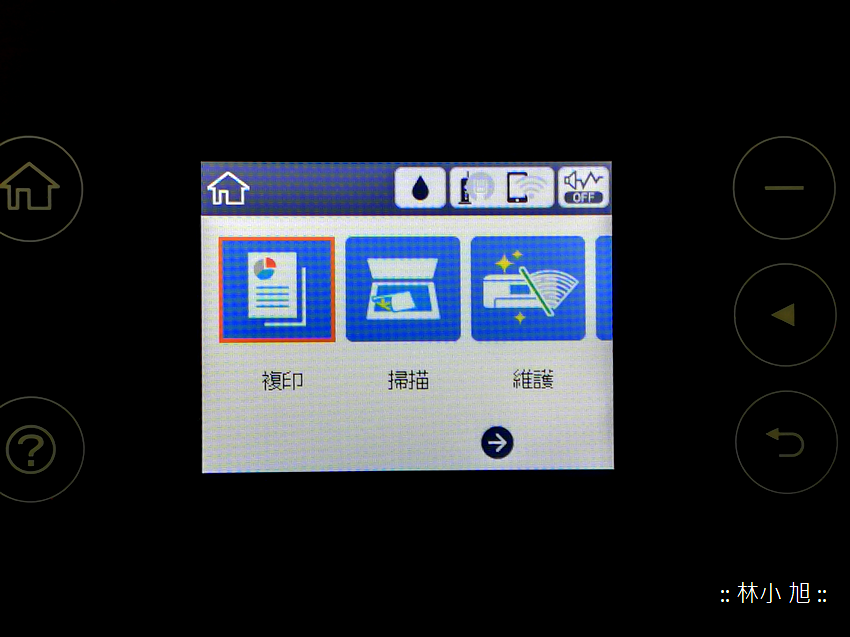
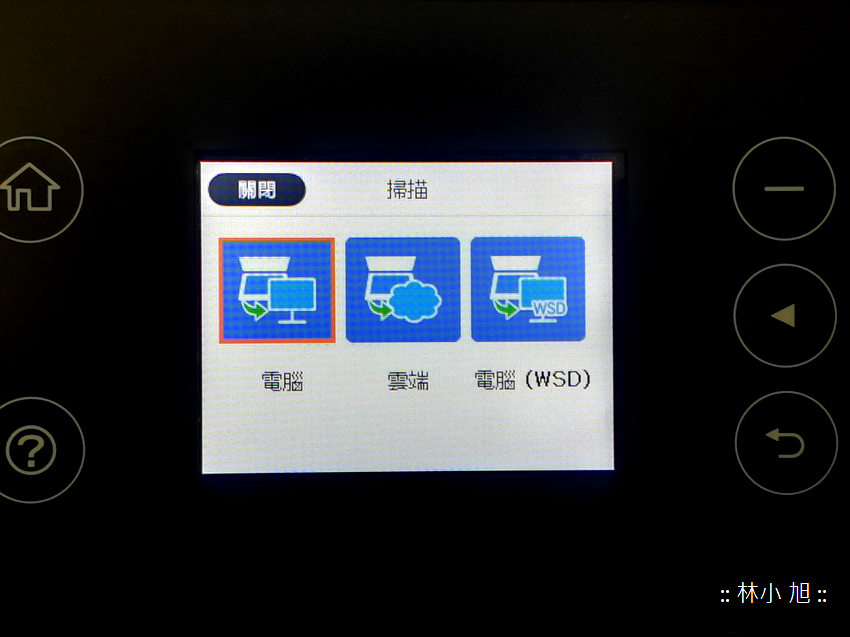


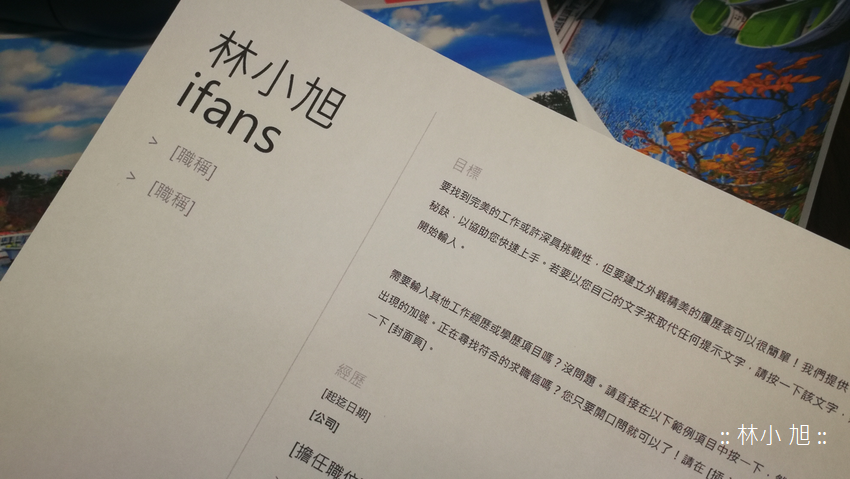










 留言列表
留言列表